คู่มือ Microsoft Excel
Microsoft Excel
คือโปรแกรมที่เหมาะกับงานด้านการคำนวณ การตีตาราง การหาค่าสูตรต่างๆ การสร้างกราฟ โดยที่เมื่อเปลี่ยนแปลงตัวเลขใดๆ โปรแกรมจะทำการคำนวณสูตรที่เชื่อมโยงกับตัวเลขนั้นๆให้อัตโนมัติ ในการทำงานของโปรแกรมจะใช้ตารางตามแนวตั้ง (columns) และแนวนอน (rows) เป็นหลัก
การเรียกใช้โปรแกรม Microsoft Excel
เลือกที่ 1. Start > 2. All Programs > 3. Microsoft Office > 4. Microsoft Office Excel 2003
หน้าตาโปรแกรม
1. แถบชื่อเรื่อง (Title Bar) ชื่อโปรแกรมและชื่อไฟล์
2. แถบเมนู (Menu Bar) ชื่อเมนูที่เรียกใช้ได้
3. แถบเครื่องมือ (Tool Bar) แสดงคำสั่งที่ใช้งานบ่อย ๆ แสดงในรูปของรูปภาพ (icon)
4. แถบสูตร (Formula Bar) สำหรับใส่สูตรเพื่อคำนวณ และแสดงเนื้อหาข้อมูลในแต่ละ Cell
5. เริ่มต้น (Getting Started) หน้าต่างอำนวยความสะดวกในการเริ่มต้นใช้งานโปรแกรม
6. แถบสถานะ (Status Bar) แสดงการใช้งานเอกสารในขณะนั้น
แถบเครื่องมือมาตรฐาน (Standard)
แผ่นข้อมูล (Work Sheet)
แผ่นข้อมูล ใน Microsoft Excel จะประกอบด้วย แผ่นข้อมูลจำนวนหลายแผ่น ซึ่งสามารถคลิกเลือกได้จากแถบ Sheet1, Sheet2,… ตรงกรอบสีแดงในภาพ โดยสามารถเพิ่มแผ่นข้อมูลได้มากขึ้นและสามารถเปลี่ยนแผ่นข้อมูลจากคำว่า Sheet1 เป็นชื่อที่เราต้องการได้ ซึ่งแต่ละแผ่นข้อมูลใน 1 File ข้อมูลสามารถเชื่อมโยงกันได้ด้วย
การเรียกชื่อของแต่ละ Cell
ตาราง 1 ช่องใน Microsoft Excel เราจะเรียกว่า 1 Cell โดยในแต่ละ 1 Cell จะมีชื่อเรียกที่แตกต่างกัน ซึ่งตำแหน่งที่จะบอกถึงชื่อ Cell จะอยู่ตรงกรอบสีแดง ดังในรูป
ชื่อ Cell นั้นจะมีความสำคัญเนื่องจากเราจะไว้ใช้ระบุตำแหน่งที่ต้องการคำนวณในแต่ละ Work Sheet
การเลือกใช้งาน Cell
ถ้าต้องการทำงาน Cell ใด ต้องเลือก Cell นั้นเสียก่อน โดยนำเมาส์ไปคลิกตำแหน่ง Cell ที่ต้องการ แต่ถ้าต้องการทำงานกับหลาย Cell มีวิธีการ ดังนี้
1. ถ้าต้องการเลือก Cell ที่ติดกันให้เลื่อนเมาส์ไปยัง Cell เริ่มต้น กดเมาส์ค้างไว้แล้วลากไปยังตำแหน่งที่ต้องการ
2. ถ้าต้องการเลือก Cell ที่ไม่ติดกัน ให้กดปุ่ม Ctrl บนแป้นพิมพ์ค้างไว้ แล้วนำเมาส์ไปคลิกในแต่ละ Cell ที่ต้องการในตำแหน่งต่างๆ ของโปรแกรม
การพิมพ์ข้อมูลลงใน Cell
1. คลิกเลือก Cell ที่ต้องการพิมพ์ข้อมูล
2. พิมพ์ข้อมูลลงไป โดยที่ข้อมูลที่ต้องการพิมพ์นั้นอาจเป็นได้ทั้งตัวเลขและตัวอักษร ในการเปลี่ยนภาษานั้นให้กดที่ปุ่ม ~ หรือกดปุ่มเปลี่ยนภาษาบน Task Bar
3. ข้อมูลที่พิมพ์จะปรากฏใน Cell ที่เราพิมพ์ลงไป พร้อมๆ กับปรากฏในแถบสูตรดังรูป
4. เมื่อพิมพ์ข้อมูลเรียบร้อยแล้วให้กดปุ่ม Enter บนแป้นพิมพ์ เคอร์เซอร์จะย้ายตำแหน่งลงไปอยู่ในตำแหน่งด้านล่างถัดลงไป 1 Cell
การแก้ไขข้อมูล
มี 2 วิธีดังนี้
1. คลิกเลือก Cell ที่ต้องการเปลี่ยนข้อมูล แล้วพิมพ์ข้อมูลใหม่ จากนั้นกด Enter
2. คลิกเลือก Cell ที่ต้องการเปลี่ยนข้อมูล > คลิกที่แถบสูตรเพื่อนำเคอร์เซอร์ไว้หลังข้อความ >พิมพ์ข้อมูลใหม่ จากนั้นกด Enter
• การแก้ไขข้อมูลในแถบสูตรช่วยให้สะดวกในการแก้ไขข้อมูล ช่วยลดความผิดพลาดในการแก้ไขข้อมูล รวมถึงยังสามารถแทรกตัวอักษรใน Cell นั้นๆได้ด้วย
การลากข้อมูลอัตโนมัติ
Microsoft Excel มีการสร้างข้อมูลเรียงลำดับในกรณีที่มีการกรอกข้อมูลเรียงลำดับ เรียงกัน 2 ลำดับ ให้เองอัตโนมัติเพื่อความสะดวกรวดเร็วในการทำงานและลดความผิดพลาดของข้องมูล ข้อมูลเรียงลำดับในที่นี้ยกตัวเอย่างเช่นตัวเลข, วัน, เดือน เป็นต้น ขั้นตอนมีดังนี้
1. พิมพ์ หมายเลข 1 ที่ตำแหน่ง A1 แล้วกด Enter
2. พิมพ์ หมายเลข 2 ที่ตำแหน่ง A1 แล้วกด Enter ดังภาพ
3. คลิกที่ตำแหน่ง A1 กดเมาส์ค้างไว้ แล้วลากลงมาที่ตำแหน่ง A2 แล้วปล่อยเมาส์
4. จะเกิดเส้นสี่เหลี่ยมล้อมรอบตำแหน่ง A1 และ A2 พร้อมกันนี้ จะเห็นสี่เหลี่ยมเล็ก ๆ ทางมุมล่างด้านขวามือ
5. นำเคอร์เซอร์ไปไว้ที่ สี่เหลี่ยมเล็ก ๆ มุมล่างด้านขวา เคอร์เซอร์จะเปลี่ยนเป็นรูปกากบาท ดังภาพ
6. กดเมาส์ค้างไว้ แล้วลากลงมาตรง ๆ จนถึงตำแหน่ง A6
การย้ายตำแหน่งข้อมูล
1. ลากแถบสว่างให้ครอบคลุมบริเวณที่ต้องการ
2. ใช้เมาส์คลิกที่ขอบ แล้วลากไปยังตำแน่งที่ต้องการ
การปรับขนาดความกว้างของ คอร์ลัมน์
1. นำเมาส์ไปวางไว้ที่เส้นขอบระหว่าง cell
2. เมาส์จะเปลี่ยนเป็นรูป
3. กดเมาส์ค้างไว้ แล้วลากออกไปจนได้ขนาดตามต้องการ
การตีเส้น
การการจัดทำตาราง มักจะต้องมีการตีเส้น เช่น ตีเส้นตาราง ขีดเส้นใต้จำนวนเงิน ขีดเส้น เป็นต้น การตีเส้นขอบ มีวิธีการ ดังนี้
1. คลิกเลือก cell ที่ต้องการ จากนั้นลากแถบสว่าง ให้ครอบคลุมทุก cell ที่ต้องการตีตาราง
2. เลือกลักษณะเส้นขอบที่ต้องการ ให้ ไปที่ Toolbar คลิกที่สามเหลี่ยมเล็ก ๆ ข้างไอคอน borders ดังรูป
3. คลิกเลือกเส้นตาราง ดังรูป
4. จะได้เส้นตาราง ดังรูป
การใส่สีพื้นหลัง
1. คลิกเลือกช่องที่ต้องการใส่สีพื้นหลัง
3. คลิกเลือกสีตามต้องการ
4. จะได้สีพื้นหลังข้อความดังนี้
ฟังก์ชั่นของ Excel ก็คือสูตรสำเร็จรูปที่โปรแกรมจัดทำไว้ให้แล้ว เพียงแต่เราใส่ค่าที่ต้องการเข้าไปเท่านั้น หน้าที่ของฟังก์ชั่น ก็คือ เอาข้อมูลที่เราใส่เข้าไป กระทำการ บวก (+), ลบ (-), คูณ (*), หาร (/) กัน
การใช้ฟังก์ชั่น มีข้อควรจำ ดังนี้
• ขึ้นต้นฟังก์ชั่น ด้วยเครื่องหมาย เท่ากับ (=) ก่อนทุกครั้ง
• ต้องระบุชื่อฟังก์ชั่น เช่น SUM, IF, MAX เป็นต้น
• ค่าที่ใส่เข้าฟังก์ชั่น ต้องอยู่ในเครื่องหมายวงเล็บ
• แต่ละค่า ต้องมีเครื่องหมายคอมม่า(,)หรือ เครื่องหมายเซมิโคลอน(:)คั่น
ตัวอย่าง การเขียนฟังก์ชั่น =SUM (12, 22, A5, B1)=MAX (E2:E4)
คำสั่งในการใช้สูตรคำนวณ
1. ฟังก์ชัน Sum ความหมาย บวกจำนวนทั้งหมดในช่วงของเซลล์ สูตร : Sum(number1,number2,….)
2. ฟังก์ชัน Min ความหมาย ส่งกลับจำนวนที่น้อยที่สุดในชุดของค้าที่ระบุ สูตร : Min(number1,number2,….)
3. ฟังก์ชัน Average ความหมาย ส่งกลับค่าเฉลี่ย (ค่าเฉลี่ยเลขคณิต) ของอาร์กิวเมนต์ทั้งหมด สูตร : Average(number1,number2,….)
4. ฟังก์ชัน Max ความหมาย ส่งกลับค่าที่มากที่สุดในชุดของค่าที่ระบุ สูตร : Max(number1,number2,….)
5. ฟังก์ชัน Count ความหมาย นับจำนวนเซลล์ที่มีตัวเลขและจำนวนตัวเลขภายในรายการของอาร์กิวเมนต์ ให้ใช้ Count เพื่อหาจำนวนของรายการข้อมูลในเขตข้อมูลตัวเลขภายในช่วงหรืออาร์เรย์ของตัวเลข สูตร : Count(value1,value2,…)
6. ฟังก์ชัน Round ความหมาย ปัดเศษจำนวนให้เป็นจำนวนที่มีตำแหน่งทศนิยมตามที่ระบุ สูตร : Round(number,num_digits)
7. ฟังก์ชัน RANK การหาค่าลำดับที่ของตัวเลขที่ระบุ ซึ่งอยู่ในรายการของตัวเลข ซึ่งสามารถใช้ ฟังก์ชัน Rank ค่าลำดับที่ขึ้นอยู่กับค่าของตัวเลขอื่นในรายการ (ถ้าคุณต้องการจัดเรียงเอกสาร ลำดับที่ของตัวเลขก็จะเท่ากับตำแหน่ง) สูตร : Rank(number,ref,order)
1. แถบชื่อเรื่อง (Title Bar) ชื่อโปรแกรมและชื่อไฟล์
2. แถบเมนู (Menu Bar) ชื่อเมนูที่เรียกใช้ได้
3. แถบเครื่องมือ (Tool Bar) แสดงคำสั่งที่ใช้งานบ่อย ๆ แสดงในรูปของรูปภาพ (icon)
4. แถบสูตร (Formula Bar) สำหรับใส่สูตรเพื่อคำนวณ และแสดงเนื้อหาข้อมูลในแต่ละ Cell
5. เริ่มต้น (Getting Started) หน้าต่างอำนวยความสะดวกในการเริ่มต้นใช้งานโปรแกรม
6. แถบสถานะ (Status Bar) แสดงการใช้งานเอกสารในขณะนั้น
แถบเครื่องมือมาตรฐาน (Standard)
แผ่นข้อมูล (Work Sheet)
แผ่นข้อมูล ใน Microsoft Excel จะประกอบด้วย แผ่นข้อมูลจำนวนหลายแผ่น ซึ่งสามารถคลิกเลือกได้จากแถบ Sheet1, Sheet2,… ตรงกรอบสีแดงในภาพ โดยสามารถเพิ่มแผ่นข้อมูลได้มากขึ้นและสามารถเปลี่ยนแผ่นข้อมูลจากคำว่า Sheet1 เป็นชื่อที่เราต้องการได้ ซึ่งแต่ละแผ่นข้อมูลใน 1 File ข้อมูลสามารถเชื่อมโยงกันได้ด้วย
การเรียกชื่อของแต่ละ Cell
ตาราง 1 ช่องใน Microsoft Excel เราจะเรียกว่า 1 Cell โดยในแต่ละ 1 Cell จะมีชื่อเรียกที่แตกต่างกัน ซึ่งตำแหน่งที่จะบอกถึงชื่อ Cell จะอยู่ตรงกรอบสีแดง ดังในรูป
ชื่อ Cell นั้นจะมีความสำคัญเนื่องจากเราจะไว้ใช้ระบุตำแหน่งที่ต้องการคำนวณในแต่ละ Work Sheet
การเลือกใช้งาน Cell
ถ้าต้องการทำงาน Cell ใด ต้องเลือก Cell นั้นเสียก่อน โดยนำเมาส์ไปคลิกตำแหน่ง Cell ที่ต้องการ แต่ถ้าต้องการทำงานกับหลาย Cell มีวิธีการ ดังนี้
1. ถ้าต้องการเลือก Cell ที่ติดกันให้เลื่อนเมาส์ไปยัง Cell เริ่มต้น กดเมาส์ค้างไว้แล้วลากไปยังตำแหน่งที่ต้องการ
2. ถ้าต้องการเลือก Cell ที่ไม่ติดกัน ให้กดปุ่ม Ctrl บนแป้นพิมพ์ค้างไว้ แล้วนำเมาส์ไปคลิกในแต่ละ Cell ที่ต้องการในตำแหน่งต่างๆ ของโปรแกรม
การพิมพ์ข้อมูลลงใน Cell
1. คลิกเลือก Cell ที่ต้องการพิมพ์ข้อมูล
2. พิมพ์ข้อมูลลงไป โดยที่ข้อมูลที่ต้องการพิมพ์นั้นอาจเป็นได้ทั้งตัวเลขและตัวอักษร ในการเปลี่ยนภาษานั้นให้กดที่ปุ่ม ~ หรือกดปุ่มเปลี่ยนภาษาบน Task Bar
3. ข้อมูลที่พิมพ์จะปรากฏใน Cell ที่เราพิมพ์ลงไป พร้อมๆ กับปรากฏในแถบสูตรดังรูป
4. เมื่อพิมพ์ข้อมูลเรียบร้อยแล้วให้กดปุ่ม Enter บนแป้นพิมพ์ เคอร์เซอร์จะย้ายตำแหน่งลงไปอยู่ในตำแหน่งด้านล่างถัดลงไป 1 Cell
การแก้ไขข้อมูล
มี 2 วิธีดังนี้
1. คลิกเลือก Cell ที่ต้องการเปลี่ยนข้อมูล แล้วพิมพ์ข้อมูลใหม่ จากนั้นกด Enter
2. คลิกเลือก Cell ที่ต้องการเปลี่ยนข้อมูล > คลิกที่แถบสูตรเพื่อนำเคอร์เซอร์ไว้หลังข้อความ >พิมพ์ข้อมูลใหม่ จากนั้นกด Enter
• การแก้ไขข้อมูลในแถบสูตรช่วยให้สะดวกในการแก้ไขข้อมูล ช่วยลดความผิดพลาดในการแก้ไขข้อมูล รวมถึงยังสามารถแทรกตัวอักษรใน Cell นั้นๆได้ด้วย
การลากข้อมูลอัตโนมัติ
Microsoft Excel มีการสร้างข้อมูลเรียงลำดับในกรณีที่มีการกรอกข้อมูลเรียงลำดับ เรียงกัน 2 ลำดับ ให้เองอัตโนมัติเพื่อความสะดวกรวดเร็วในการทำงานและลดความผิดพลาดของข้องมูล ข้อมูลเรียงลำดับในที่นี้ยกตัวเอย่างเช่นตัวเลข, วัน, เดือน เป็นต้น ขั้นตอนมีดังนี้
1. พิมพ์ หมายเลข 1 ที่ตำแหน่ง A1 แล้วกด Enter
2. พิมพ์ หมายเลข 2 ที่ตำแหน่ง A1 แล้วกด Enter ดังภาพ
3. คลิกที่ตำแหน่ง A1 กดเมาส์ค้างไว้ แล้วลากลงมาที่ตำแหน่ง A2 แล้วปล่อยเมาส์
4. จะเกิดเส้นสี่เหลี่ยมล้อมรอบตำแหน่ง A1 และ A2 พร้อมกันนี้ จะเห็นสี่เหลี่ยมเล็ก ๆ ทางมุมล่างด้านขวามือ
5. นำเคอร์เซอร์ไปไว้ที่ สี่เหลี่ยมเล็ก ๆ มุมล่างด้านขวา เคอร์เซอร์จะเปลี่ยนเป็นรูปกากบาท ดังภาพ
6. กดเมาส์ค้างไว้ แล้วลากลงมาตรง ๆ จนถึงตำแหน่ง A6
การย้ายตำแหน่งข้อมูล
1. ลากแถบสว่างให้ครอบคลุมบริเวณที่ต้องการ
2. ใช้เมาส์คลิกที่ขอบ แล้วลากไปยังตำแน่งที่ต้องการ
การปรับขนาดความกว้างของ คอร์ลัมน์
1. นำเมาส์ไปวางไว้ที่เส้นขอบระหว่าง cell
2. เมาส์จะเปลี่ยนเป็นรูป
3. กดเมาส์ค้างไว้ แล้วลากออกไปจนได้ขนาดตามต้องการ
การตีเส้น
การการจัดทำตาราง มักจะต้องมีการตีเส้น เช่น ตีเส้นตาราง ขีดเส้นใต้จำนวนเงิน ขีดเส้น เป็นต้น การตีเส้นขอบ มีวิธีการ ดังนี้
1. คลิกเลือก cell ที่ต้องการ จากนั้นลากแถบสว่าง ให้ครอบคลุมทุก cell ที่ต้องการตีตาราง
2. เลือกลักษณะเส้นขอบที่ต้องการ ให้ ไปที่ Toolbar คลิกที่สามเหลี่ยมเล็ก ๆ ข้างไอคอน borders ดังรูป
3. คลิกเลือกเส้นตาราง ดังรูป
4. จะได้เส้นตาราง ดังรูป
การใส่สีพื้นหลัง
1. คลิกเลือกช่องที่ต้องการใส่สีพื้นหลัง
3. คลิกเลือกสีตามต้องการ
4. จะได้สีพื้นหลังข้อความดังนี้
ฟังก์ชั่นของ Excel ก็คือสูตรสำเร็จรูปที่โปรแกรมจัดทำไว้ให้แล้ว เพียงแต่เราใส่ค่าที่ต้องการเข้าไปเท่านั้น หน้าที่ของฟังก์ชั่น ก็คือ เอาข้อมูลที่เราใส่เข้าไป กระทำการ บวก (+), ลบ (-), คูณ (*), หาร (/) กัน
การใช้ฟังก์ชั่น มีข้อควรจำ ดังนี้
• ขึ้นต้นฟังก์ชั่น ด้วยเครื่องหมาย เท่ากับ (=) ก่อนทุกครั้ง
• ต้องระบุชื่อฟังก์ชั่น เช่น SUM, IF, MAX เป็นต้น
• ค่าที่ใส่เข้าฟังก์ชั่น ต้องอยู่ในเครื่องหมายวงเล็บ
• แต่ละค่า ต้องมีเครื่องหมายคอมม่า(,)หรือ เครื่องหมายเซมิโคลอน(:)คั่น
ตัวอย่าง การเขียนฟังก์ชั่น =SUM (12, 22, A5, B1)=MAX (E2:E4)
คำสั่งในการใช้สูตรคำนวณ
1. ฟังก์ชัน Sum ความหมาย บวกจำนวนทั้งหมดในช่วงของเซลล์ สูตร : Sum(number1,number2,….)
2. ฟังก์ชัน Min ความหมาย ส่งกลับจำนวนที่น้อยที่สุดในชุดของค้าที่ระบุ สูตร : Min(number1,number2,….)
3. ฟังก์ชัน Average ความหมาย ส่งกลับค่าเฉลี่ย (ค่าเฉลี่ยเลขคณิต) ของอาร์กิวเมนต์ทั้งหมด สูตร : Average(number1,number2,….)
4. ฟังก์ชัน Max ความหมาย ส่งกลับค่าที่มากที่สุดในชุดของค่าที่ระบุ สูตร : Max(number1,number2,….)
5. ฟังก์ชัน Count ความหมาย นับจำนวนเซลล์ที่มีตัวเลขและจำนวนตัวเลขภายในรายการของอาร์กิวเมนต์ ให้ใช้ Count เพื่อหาจำนวนของรายการข้อมูลในเขตข้อมูลตัวเลขภายในช่วงหรืออาร์เรย์ของตัวเลข สูตร : Count(value1,value2,…)
6. ฟังก์ชัน Round ความหมาย ปัดเศษจำนวนให้เป็นจำนวนที่มีตำแหน่งทศนิยมตามที่ระบุ สูตร : Round(number,num_digits)
7. ฟังก์ชัน RANK การหาค่าลำดับที่ของตัวเลขที่ระบุ ซึ่งอยู่ในรายการของตัวเลข ซึ่งสามารถใช้ ฟังก์ชัน Rank ค่าลำดับที่ขึ้นอยู่กับค่าของตัวเลขอื่นในรายการ (ถ้าคุณต้องการจัดเรียงเอกสาร ลำดับที่ของตัวเลขก็จะเท่ากับตำแหน่ง) สูตร : Rank(number,ref,order)

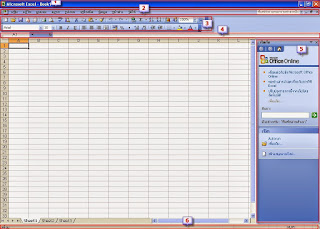


























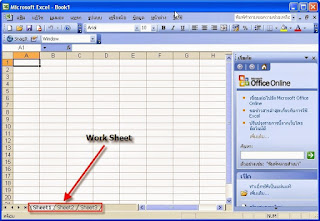
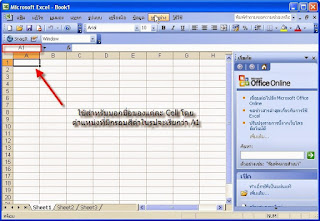

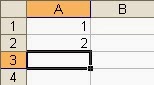
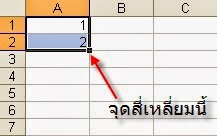
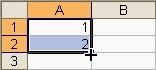
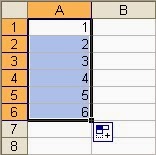

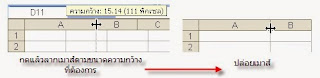
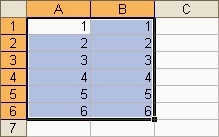
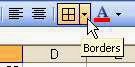
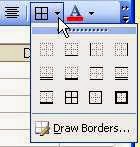

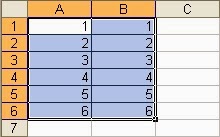
.pdf%2B-%2BAdobe%2BReader.bmp)
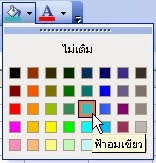
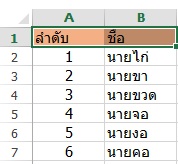
.pdf%2B-%2BAdobe%2BReader.bmp)
ไม่มีความคิดเห็น:
แสดงความคิดเห็น