ภาพรวมของสูตร
หมายเหตุ: เราต้องการมอบเนื้อหาวิธีใช้ปัจจุบันในภาษาของคุณให้กับคุณโดยเร็วที่สุดเท่าที่เราจะทำได้ หน้านี้ได้รับการแปลด้วยระบบอัตโนมัติ และอาจมีข้อผิดพลาดทางไวยากรณ์หรือความไม่ถูกต้อง จุดประสงค์ของเราคือเพื่อให้เนื้อหานี้มีประโยชน์กับคุณ คุณแจ้งให้เราทราบว่าข้อมูลดังกล่าวมีประโยชน์ต่อคุณที่ด้านล่างของหน้านี้ได้หรือไม่ นี่คือ บทความภาษาอังกฤษ เพื่อให้ง่ายต่อการอ้างอิง
ถ้าคุณยังไม่คุ้นเคยกับ Excel Online คุณจะค้นพบในไม่ช้าว่าโปรแกรมไม่ได้เป็นเพียงแค่ตารางสำหรับให้คุณใส่ตัวเลขลงในคอลัมน์หรือแถวเท่านั้น ใช่ คุณสามารถใช้ Excel Online เพื่อหาผลรวมคอลัมน์หรือแถวของตัวเลขได้ แต่คุณยังสามารถคำนวณค่าการจำนองรายเดือน แก้โจทย์คณิตศาสตร์หรือปัญหาทางวิศวกรรม หรือค้นหากรณีที่ดีที่สุดโดยยึดตามค่าตัวแปรที่คุณใส่ไว้ได้อีกด้วย
Excel Online ทำสิ่งนี้ได้ด้วยการใช้สูตรต่างๆ ในเซลล์ สูตรจะทำการคำนวณหรือดำเนินการรูปแบบอื่นๆ กับข้อมูลในเวิร์กชีตของคุณ สูตรจะขึ้นต้นด้วยเครื่องหมายเท่ากับ (=) เสมอ ซึ่งสามารถตามด้วยตัวเลข ตัวดำเนินการทางคณิตศาสตร์ (เช่น เครื่องหมายบวกหรือเครื่องหมายลบ) และฟังก์ชัน ซึ่งสามารถเพิ่มประโยชน์ของสูตรได้อย่างเต็มที่
ตัวอย่างเช่น สูตรต่อไปนี้จะคูณ 2 ด้วย 3 แล้วจึงบวก 5 เข้ากับผลลัพธ์ที่ได้ก็จะได้คำตอบเท่ากับ 11
=2*3+5
สูตรต่อไปนี้ใช้ฟังก์ชัน PMT เพื่อคำนวณการชำระค่าจำนอง ($1,073.64) โดยยึดตามอัตราดอกเบี้ย 5 เปอร์เซ็นต์ (5% หารด้วย 12 เดือนเท่ากับอัตราดอกเบี้ยรายเดือน) เป็นระยะเวลา 30 ปี (360 เดือน) สำหรับเงินกู้จำนวน 200,000 ดอลลาร์
=PMT(0.05/12,360,200000)
ต่อไปนี้เป็นตัวอย่างเพิ่มเติมบางตัวอย่างที่คุณสามารถใส่ลงในเวิร์กชีตได้
- =A1+A2+A3 บวกค่าในเซลล์ A1, A2 และ A3
- =SQRT(A1) ใช้ฟังก์ชัน SQRT เพื่อส่งกลับรากที่สองของค่าใน A1
- =TODAY() ส่งกลับค่าวันที่ปัจจุบัน
- =UPPER("hello") แปลงข้อความ "hello" เป็น "HELLO" โดยใช้ฟังก์ชันเวิร์กชีต UPPER
- =IF(A1>0) ทดสอบเซลล์ A1 เพื่อระบุว่าเซลล์นั้นมีค่าที่มากกว่า 0 อยู่หรือไม่
ส่วนต่างๆ ของสูตร
สูตรอาจประกอบด้วยสิ่งใดสิ่งหนึ่งหรือทั้งหมดต่อไปนี้คือ ฟังก์ชัน การอ้างอิง ตัวดำเนินการ และ ค่าคงที่
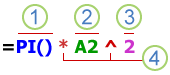
ส่วนต่างๆ ของสูตร
1. ฟังก์ชัน เช่น ฟังก์ชัน PI() ส่งกลับค่าของ Pi คือ 3.142...
2. การอ้างอิง เช่น A2 ส่งกลับค่าในเซลล์ A2
3. ค่าคงที่ คือ ค่าของจำนวนหรือค่าของข้อความที่ใส่เข้าไปยังสูตรโดยตรง เช่น 2
4. ตัวดำเนินการ เช่น ตัวดำเนินการ ^ (แคเรท) ทำหน้าที่ยกกำลังตัวเลข และตัวดำเนินการ * (เครื่องหมายดอกจัน) ทำหน้าที่คูณตัวเลข
การใช้ค่าคงที่ในสูตร
ค่าคงที่คือค่าที่ไม่ได้มาจากการคำนวณ นั่นคือ ค่าจะเท่าเดิมอยู่เสมอ ตัวอย่างเช่น วันที่ 9/10/2008, ตัวเลข 210 และข้อความ "รายได้รายไตรมาส" ทั้งหมดนี้เป็นค่าคงที่ ส่วน นิพจน์หรือค่าที่เป็นผลลัพธ์ของนิพจน์ไม่ใช่ค่าคงที่ ถ้าคุณใช้ค่าคงที่ในสูตรแทนการอ้างอิงไปยังเซลล์ (ตัวอย่างเช่น =30+70+110) ผลลัพธ์จะเปลี่ยนแปลงก็ต่อเมื่อคุณปรับเปลี่ยนสูตรเท่านั้น
การใช้ตัวดำเนินการการคำนวณในสูตร
ตัวดำเนินการจะระบุถึงชนิดของการคำนวณที่คุณต้องการดำเนินการกับองค์ประกอบของสูตร โดยจะมีแบบแผนของลำดับที่การคำนวณจะเกิดขึ้น (ซึ่งเป็นไปตามกฎทางคณิตศาสตร์ทั่วไป) แต่คุณสามารถเปลี่ยนลำดับนี้ได้โดยใช้วงเล็บ
ชนิดของตัวดำเนินการ
มีตัวดำเนินการคำนวณที่ต่างกันอยู่สี่ชนิด ได้แก่ คณิตศาสตร์ การเปรียบเทียบ การนำข้อความมาต่อกัน และการอ้างอิง
ตัวดำเนินการทางคณิตศาสตร์
ถ้าต้องการดำเนินการคำนวณด้วยวิธีทางคณิตศาสตร์ขั้นพื้นฐาน เช่น บวก ลบ คูณ หรือหาร หรือเมื่อต้องการรวมตัวเลข และหาผลลัพธ์เป็นตัวเลข ให้ใช้ตัวดำเนินการทางคณิตศาสตร์ต่อไปนี้
ตัวดำเนินการทางคณิตศาสตร์
|
ความหมาย
|
ตัวอย่าง
|
+ (เครื่องหมายบวก)
|
การบวก
|
3+3
|
- (เครื่องหมายลบ)
|
การลบ
จำนวนติดลบ |
3–1
–1 |
* (เครื่องหมายดอกจัน)
|
การคูณ
|
3*3
|
/ (เครื่องหมายทับ)
|
การหาร
|
3/3
|
% (เครื่องหมายเปอร์เซ็นต์)
|
เปอร์เซ็นต์
|
20%
|
^ (แคเรท)
|
การยกกำลัง
|
3^2
|
ตัวดำเนินการเปรียบเทียบ
คุณสามารถเปรียบเทียบค่าสองค่าได้โดยใช้ตัวดำเนินการต่อไปนี้ เมื่อค่าสองค่าถูกเปรียบเทียบโดยใช้ตัวดำเนินการเหล่านี้ ผลลัพธ์ที่ได้จะเป็นค่าตรรกะ คือเป็นค่า TRUE หรือ FALSE
ตัวดำเนินการเปรียบเทียบ
|
ความหมาย
|
ตัวอย่าง
|
= (เครื่องหมายเท่ากับ)
|
เท่ากับ
|
A1=B1
|
> (เครื่องหมายมากกว่า)
|
มากกว่า
|
A1>B1
|
< (เครื่องหมายน้อยกว่า)
|
น้อยกว่า
|
A1<B1
|
>= (เครื่องหมายมากกว่าหรือเท่ากับ)
|
มากกว่าหรือเท่ากับ
|
A1>=B1
|
<= (เครื่องหมายน้อยกว่าหรือเท่ากับ)
|
น้อยกว่าหรือเท่ากับ
|
A1<=B1
|
<> (เครื่องหมายไม่เท่ากับ)
|
ไม่เท่ากับ
|
A1<>B1
|
ตัวดำเนินการต่อข้อความ
ใช้เครื่องหมาย และ (&) ในการต่อ (รวม) สตริงข้อความตั้งแต่หนึ่งสตริงขึ้นไป เพื่อสร้างเป็นข้อความชิ้นเดียว
ตัวดำเนินการข้อความ
|
ความหมาย
|
ตัวอย่าง
|
& (เครื่องหมาย 'และ')
|
เชื่อมต่อ หรือต่อค่าสองค่า เพื่อรวมเป็นค่าข้อความที่ต่อเนื่องกัน
|
"North"&"wind" ให้ผลลัพธ์เป็น "Northwind"
|
ตัวดำเนินการอ้างอิง
ใช้รวมช่วงของเซลล์สำหรับการคำนวณด้วยตัวดำเนินการต่อไปนี้
ตัวดำเนินการอ้างอิง
|
ความหมาย
|
ตัวอย่าง
|
: (เครื่องหมายจุดคู่)
|
ตัวดำเนินการช่วง ซึ่งสร้างการอ้างอิงไปยังเซลล์ทั้งหมดที่อยู่ระหว่างเซลล์อ้างอิงสองเซลล์ รวมทั้งตัวเซลล์อ้างอิงทั้งสองเซลล์นั้นด้วย
|
B5:B15
|
, (เครื่องหมายจุลภาค)
|
ตัวดำเนินการยูเนียน ซึ่งรวมการอ้างอิงหลายๆ ชุดเข้าด้วยกันเป็นการอ้างอิงหนึ่งชุด
|
SUM(B5:B15,D5:D15)
|
(ช่องว่าง)
|
ตัวดำเนินการอินเตอร์เซกชัน ซึ่งสร้างการอ้างอิงหนึ่งรายการไปยังเซลล์ร่วมของการอ้างอิงทั้งสองชุด
|
B7:D7 C6:C8
|
ลำดับการดำเนินการของ Excel Online ในสูตร
ในบางกรณี ลำดับของการทำการคำนวณอาจมีผลต่อค่าที่สูตรจะส่งกลับ ดังนั้นจึงเป็นสิ่งสำคัญที่จะเข้าใจถึงวิธีที่ลำดับถูกกำหนด และวิธีที่คุณจะสามารถเปลี่ยนลำดับเพื่อให้ได้ผลลัพธ์ที่คุณต้องการ
ลำดับในการคำนวณ
สูตรคำนวณค่าในลำดับเฉพาะเจาะจง เริ่มต้นสูตร ด้วยเครื่องหมายเท่ากับ (=) เสมอ Excel Online แปลอักขระตัวที่ตามเครื่องหมายเท่ากับเป็นสูตร เครื่องหมายเท่ากับต่อไปนี้มีองค์ประกอบที่จะถูกคำนวณ (ตัวถูกดำเนิน), เช่นค่าคง หรือการอ้างอิงเซลล์ ต่อไปนี้จะถูกคั่น ด้วยตัวดำเนินการคำนวณ Excel Online คำนวณสูตรจากซ้ายไปขวา ตามลำดับเฉพาะเจาะจงสำหรับแต่ละตัวดำเนินการในสูตร
ความสำคัญของตัวดำเนินการ
ถ้าคุณรวมตัวดำเนินการหลายๆ ตัวไว้ในสูตรเดียวกัน Excel Online จะคำนวณตามลำดับที่แสดงอยู่ในตารางต่อไปนี้ ถ้าสูตรมีตัวดำเนินการที่มีลำดับความสำคัญเท่ากัน ตัวอย่างเช่น ถ้าสูตรมีทั้งตัวดำเนินการการคูณ และการหาร Excel Online จะคำนวณตัวดำเนินการเหล่านี้จากซ้ายไปขวา
ตัวดำเนินการ
|
คำอธิบาย
|
: (เครื่องหมายจุดคู่)
(ช่องว่างเดี่ยว)
, (เครื่องหมายจุลภาค)
|
ตัวดำเนินการอ้างอิง
|
–
|
จำนวนติดลบ (เช่น –1)
|
%
|
เปอร์เซ็นต์
|
^
|
การยกกำลัง
|
* และ /
|
การคูณและการหาร
|
+ และ –
|
การบวกและการลบ
|
&
|
เชื่อมสตริงข้อความสองสตริง (การเรียงต่อกัน)
|
=
< > <= >= <> |
การเปรียบเทียบ
|
การใช้วงเล็บ
เมื่อต้องการเปลี่ยนแปลงลำดับของการประเมิน ให้ใส่วงเล็บล้อมรอบส่วนของสูตรที่จะให้คำนวณเป็นลำดับแรก ตัวอย่างเช่น สูตรต่อไปนี้ให้ผลลัพธ์เป็น 11 เนื่องจาก Excel Online ทำการคูณก่อนการบวก โดยสูตรจะคูณ 2 ด้วย 3 แล้วจึงนำผลลัพธ์มาบวกกับ 5
=5+2*3
แต่อีกแบบหนึ่ง ถ้าคุณใช้วงเล็บเพื่อเปลี่ยนไวยากรณ์ Excel Online จะบวก 5 กับ 2 ก่อน แล้วจึงคูณด้วย 3 ซึ่งจะได้ผลลัพธ์เป็น 21
=(5+2)*3
ในตัวอย่างต่อไปนี้ วงเล็บที่ล้อมรอบส่วนแรกของสูตรจะบังคับให้ Excel Online คำนวณ B4+25 ก่อน แล้วจึงหารผลลัพธ์ที่ได้จากผลรวมของค่าในเซลล์ D5, E5 และ F5
=(B4+25)/SUM(D5:F5)
การใช้ฟังก์ชันและฟังก์ชันที่ซ้อนกันในสูตร
ฟังก์ชันคือสูตรที่กำหนดไว้ล่วงหน้าซึ่งจะทำการคำนวณโดยใช้ค่าที่ระบุ (เรียกว่า อาร์กิวเมนต์) ในลำดับหรือโครงสร้างที่แน่นอน ฟังก์ชันสามารถใช้ในการคำนวณทั้งอย่างง่ายหรืออย่างซับซ้อน
ไวยากรณ์ของฟังก์ชัน
ตัวอย่างต่อไปนี้ของฟังก์ชัน ROUND ที่ปัดเศษของตัวเลขในเซลล์ A10 แสดงไวยากรณ์ของฟังก์ชัน
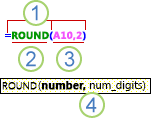
โครงสร้างของฟังก์ชัน
1. โครงสร้าง โครงสร้างของฟังก์ชันเริ่มต้น ด้วยเครื่องหมายเท่ากับ (=), แล้วตาม ด้วยชื่อฟังก์ชัน วงเล็บเปิด อาร์กิวเมนต์สำหรับฟังก์ชันโดยคั่น ด้วยเครื่องหมายจุลภาค และวงเล็บปิด
2. ชื่อฟังก์ชัน เมื่อต้องการดูรายการฟังก์ชันที่มีอยู่ ให้คลิกเซลล์และกด SHIFT+F3
3. อาร์กิวเมนต์ อาร์กิวเมนต์อาจเป็นตัวเลข ข้อความ ค่าตรรกะ (เช่น TRUE หรือ FALSE) อาร์เรย์ ค่าความผิดพลาด (เช่น #N/A) หรือการอ้างอิงเซลล์ก็ได้ อาร์กิวเมนต์ที่คุณระบุต้องให้ค่าที่ถูกต้องสำหรับอาร์กิวเมนต์นั้น อาร์กิวเมนต์ยังอาจเป็นค่าคงที่ สูตร หรือฟังก์ชันอื่นๆ ได้อีกด้วย
4. คำแนะนำเครื่องมืออาร์กิวเมนต์ คำแนะนำเครื่องมือพร้อมด้วยไวยากรณ์และอาร์กิวเมนต์จะปรากฏขึ้นเมื่อคุณพิมพ์ฟังก์ชัน ตัวอย่างเช่น เมื่อคุณพิมพ์ =ROUND(คำแนะนำเครื่องมือจะปรากฏขึ้น คำแนะนำเครื่องมือจะปรากฏขึ้นสำหรับฟังก์ชันที่มีอยู่แล้วภายในเท่านั้น
การใส่ฟังก์ชัน
เมื่อคุณสร้างสูตรที่มีฟังก์ชัน คุณสามารถใช้กล่องโต้ตอบ แทรกฟังก์ชัน เพื่อช่วยคุณในการใส่ฟังก์ชันเวิร์กชีตได้ ในขณะที่คุณใส่ฟังก์ชันเวิร์กชีตลงในสูตร กล่องโต้ตอบ แทรกฟังก์ชัน จะแสดงชื่อของฟังก์ชัน อาร์กิวเมนต์แต่ละตัวของฟังก์ชัน คำอธิบายของฟังก์ชันและอาร์กิวเมนต์แต่ละตัว ผลลัพธ์ปัจจุบันของฟังก์ชัน และผลลัพธ์ปัจจุบันของสูตรทั้งสูตร
เพื่อให้คุณสร้างและแก้ไขสูตรได้ง่ายขึ้น และให้มีข้อผิดพลาดในการพิมพ์และทางไวยากรณ์น้อยที่สุด ให้ใช้ การทำให้สูตรสมบูรณ์อัตโนมัติ หลังจากคุณพิมพ์ = (เครื่องหมายเท่ากับ) ตามด้วยตัวอักษรหรือทริกเกอร์ที่ใช้แสดงแล้ว Excel Online จะแสดงรายการดรอปดาวน์แบบไดนามิกของฟังก์ชันที่พร้อมใช้ อาร์กิวเมนต์ และชื่อที่ถูกต้องที่ตรงกับตัวอักษรหรือทริกเกอร์ไว้ที่ใต้เซลล์นั้น จากนั้นคุณสามารถแทรกรายการหนึ่งจากรายการดรอปดาวน์นั้นไว้ในสูตรดังกล่าวได้
การซ้อนฟังก์ชัน
ในบางกรณี คุณอาจจำเป็นต้องใช้ฟังก์ชันหนึ่งเป็นอาร์กิวเมนต์ของอีกฟังก์ชันหนึ่ง ตัวอย่างเช่น สูตรต่อไปนี้ใช้ฟังก์ชันซ้อน AVERAGE และเปรียบเทียบผลลัพธ์ที่ได้กับค่า 50
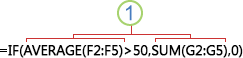
1. ฟังก์ชัน AVERAGE และ SUM จะซ้อนอยู่ภายในฟังก์ชัน IF
ค่าส่งกลับที่ถูกต้อง เมื่อฟังก์ชันซ้อนถูกใช้เป็นอาร์กิวเมนต์ ฟังก์ชันซ้อนนั้นจะต้องส่งกลับค่าที่เป็นชนิดเดียวกับที่อาร์กิวเมนต์นั้นใช้ ตัวอย่างเช่น ถ้าอาร์กิวเมนต์นั้นส่งกลับค่า TRUE หรือ FALSE ฟังก์ชันซ้อนก็จะต้องส่งกลับค่า TRUE หรือ FALSE เช่นกัน ไม่เช่นนั้น Excel Online จะแสดง #VALUE! เป็นค่าความผิดพลาด
ข้อจำกัดของระดับการซ้อน สูตรสามารถมีฟังก์ชันซ้อนกันอยู่ได้ไม่เกินเจ็ดระดับ เมื่อฟังก์ชันหนึ่ง (ซึ่งเราจะเรียกว่าฟังก์ชัน B) ถูกใช้เป็นอาร์กิวเมนต์ในอีกฟังก์ชันหนึ่ง (ซึ่งเราจะเรียกว่าฟังก์ชัน A) ฟังก์ชัน B จะทำหน้าที่เป็นฟังก์ชันระดับที่สอง ตัวอย่างเช่น ฟังก์ชัน AVERAGE และฟังก์ชัน SUM ต่างก็เป็นฟังก์ชันระดับที่สองทั้งคู่ถ้าถูกใช้เป็นอาร์กิวเมนต์ของฟังก์ชัน IF และฟังก์ชันที่ซ้อนอยู่ภายในฟังก์ชันซ้อน AVERAGE ก็จะเป็นฟังก์ชันระดับที่สาม เช่นนี้ไปเรื่อยๆ
การใช้การอ้างอิงในสูตร
การอ้างอิงจะระบุเซลล์หรือช่วงของเซลล์บนเวิร์กชีต และบอก Excel Online ว่าจะหาค่าหรือข้อมูลที่คุณต้องการใช้ในสูตรได้จากที่ใด คุณสามารถใช้การอ้างอิงเพื่อใช้ข้อมูลที่อยู่ในคนละส่วนของเวิร์กชีตในสูตรเดียว หรือใช้ค่าจากเซลล์เดียวในหลายๆ สูตรได้ คุณยังสามารถอ้างอิงไปยังเซลล์ในเวิร์กชีตอื่น ในเวิร์กบุ๊กเดียวกัน และไปยังเวิร์กบุ๊กอื่นได้อีกด้วย การอ้างอิงไปยังเซลล์ในเวิร์กบุ๊กอื่นจะเรียกว่าลิงก์หรือการอ้างอิงภายนอก
สไตล์การอ้างอิงแบบ A1
สไตล์การอ้างอิงเริ่มต้น ตามค่าเริ่มต้น Excel Online จะใช้สไตล์การอ้างอิงแบบ A1 ซึ่งอ้างอิงไปยังคอลัมน์ด้วยอักษร (A ถึง XFD สำหรับคอลัมน์ทั้งหมด 16,384 คอลัมน์) และอ้างอิงไปยังแถวด้วยหมายเลข (1 ถึง 1,048,576) อักษรและหมายเลขเหล่านี้เรียกว่าหัวแถวและหัวคอลัมน์ เมื่อต้องการอ้างอิงไปยังเซลล์ ให้ใส่อักษรคอลัมน์ตามด้วยหมายเลขแถว ตัวอย่างเช่น B2 จะเป็นการอ้างอิงไปยังเซลล์ที่จุดตัดของคอลัมน์ B และแถว 2
เมื่อต้องการอ้างอิง
|
ให้ใช้
|
เซลล์ในคอลัมน์ A และแถวที่ 10
|
A10
|
ช่วงเซลล์ในคอลัมน์ A และแถวที่ 10 ถึง 20
|
A10:A20
|
ช่วงเซลล์ในแถวที่ 15 และคอลัมน์ B ถึง E
|
B15:E15
|
เซลล์ทั้งหมดในแถวที่ 5
|
5:5
|
เซลล์ทั้งหมดในแถวที่ 5 ถึง 10
|
5:10
|
เซลล์ทั้งหมดในคอลัมน์ H
|
H:H
|
เซลล์ทั้งหมดในคอลัมน์ H ถึง J
|
H:J
|
ช่วงเซลล์ในคอลัมน์ A ถึง E และแถวที่ 10 ถึง 20
|
A10:E20
|
การสร้างการอ้างอิงไปยังเวิร์กชีตอื่น ในตัวอย่างต่อไปนี้ ฟังก์ชันเวิร์กชีต AVERAGE จะคำนวณค่าเฉลี่ยในช่วง B1:B10 บนเวิร์กชีตชื่อ การตลาด ภายในเวิร์กบุ๊กเดียวกัน
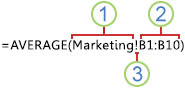
การอ้างอิงไปยังช่วงของเซลล์ในเวิร์กชีตอื่นในเวิร์กบุ๊กเดียวกัน
1. อ้างอิงไปยังเวิร์กชีตชื่อ Marketing
2. อ้างอิงไปยังช่วงของเซลล์ระหว่างและรวมทั้งเซลล์ B1 และ B10
3. คั่นการอ้างอิงเวิร์กชีตจากการอ้างอิงช่วงของเซลล์
ความแตกต่างระหว่างการอ้างอิงสัมบูรณ์ การอ้างอิงสัมพัทธ์ และการอ้างอิงผสม
การอ้างอิงแบบสัมพัทธ์ การอ้างอิงเซลล์สัมพัทธ์ในสูตร เช่น A1 จะยึดตามตำแหน่งสัมพัทธ์ของเซลล์ที่มีสูตรนั้น และเซลล์ที่มีการอ้างอิงไปถึง ถ้าตำแหน่งของเซลล์ที่มีสูตรเปลี่ยนแปลง การอ้างอิงก็จะเปลี่ยนแปลงตามไปด้วย ถ้าคุณคัดลอกหรือเติมสูตรตามแถวหรือตามคอลัมน์ จะมีการปรับการอ้างอิงโดยอัตโนมัติ ตามค่าเริ่มต้นแล้ว สูตรใหม่จะใช้การอ้างอิงแบบสัมพัทธ์ ตัวอย่างเช่น ถ้าคุณคัดลอกหรือเติมการอ้างอิงแบบสัมพัทธ์ในเซลล์ B2 ไปยังเซลล์ B3 การอ้างอิงจะปรับจาก =A1 เป็น =A2 โดยอัตโนมัติ
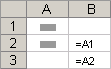
สูตรที่คัดลอกมาที่มีการอ้างอิงแบบสัมพัทธ์
การอ้างอิงแบบสัมบูรณ์ การอ้างอิงเซลล์แบบสัมบูรณ์ในสูตร เช่น $A$1 จะอ้างอิงไปยังเซลล์ในตำแหน่งที่เฉพาะเจาะจงเสมอ ถ้าตำแหน่งของเซลล์ที่มีสูตรเปลี่ยนแปลง การอ้างอิงแบบสัมบูรณ์จะยังคงเหมือนเดิม ถ้าคุณคัดลอกหรือเติมสูตรตามแถวหรือตามคอลัมน์ จะไม่มีการปรับการอ้างอิงแบบสัมบูรณ์แต่อย่างใด ตามค่าเริ่มต้นแล้ว สูตรใหม่จะใช้การอ้างอิงแบบสัมพัทธ์ คุณจึงอาจจำเป็นต้องเปลี่ยนการอ้างอิงเหล่านั้นให้เป็นการอ้างอิงแบบสัมบูรณ์ ตัวอย่างเช่น ถ้าคุณคัดลอกหรือเติมการอ้างอิงแบบสัมบูรณ์ในเซลล์ B2 ไปยังเซลล์ B3 การอ้างอิงจะเหมือนกันทั้งในสองเซลล์คือ =$A$1
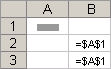
สูตรที่คัดลอกมาที่มีการอ้างอิงแบบสัมบูรณ์
การอ้างอิงแบบผสม การอ้างอิงแบบผสมจะมีคอลัมน์สัมบูรณ์และแถวสัมพัทธ์ หรือแถวสัมบูรณ์และคอลัมน์สัมพัทธ์ การอ้างอิงคอลัมน์แบบสัมบูรณ์จะใช้รูปแบบ $A1, $B1, ฯลฯ การอ้างอิงแถวแบบสัมบูรณ์จะใช้ฟอร์ม A$1, B$1, ฯลฯ ถ้าตำแหน่งของเซลล์ที่มีสูตรเปลี่ยนแปลงไป การอ้างอิงแบบสัมพัทธ์จะเปลี่ยนแปลงตามไปด้วย แต่การอ้างอิงแบบสัมบูรณ์จะยังคงไม่เปลี่ยนแปลง ถ้าคุณคัดลอกหรือเติมสูตรตามแถวหรือตามคอลัมน์ จะมีการปรับการอ้างอิงแบบสัมพัทธ์โดยอัตโนมัติ แต่จะไม่มีการปรับการอ้างอิงแบบสัมบูรณ์แต่อย่างใด ตัวอย่างเช่น ถ้าคุณคัดลอกหรือเติมการอ้างอิงแบบผสมจากเซลล์ A2 ไปยัง B3 การอ้างอิงจะปรับจาก =A$1 เป็น =B$1
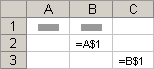
สูตรที่ถูกคัดลอกที่มีการอ้างอิงแบบผสม
สไตล์การอ้างอิงสามมิติ
การอ้างอิงไปยังเวิร์กชีตหลายแผ่นได้โดยสะดวก ถ้าคุณต้องการวิเคราะห์ข้อมูลในเซลล์หรือช่วงของเซลล์ที่อยู่ตำแหน่งเดียวกันบนเวิร์กชีตหลายๆ แผ่นในเวิร์กบุ๊กหนึ่ง ให้ใช้การอ้างอิงสามมิติ การอ้างอิงสามมิติประกอบด้วยการอ้างอิงเซลล์หรือช่วงเซลล์ที่นำหน้าด้วยช่วงของชื่อเวิร์กชีต Excel Online จะใช้เวิร์กชีตใดก็ตามที่มีการจัดเก็บอยู่ระหว่างชื่อแรกและชื่อสุดท้ายของการอ้างอิง ตัวอย่างเช่น =SUM(Sheet2:Sheet13!B5) จะบวกทุกค่าในเซลล์ B5 บนเวิร์กชีตตั้งแต่ Sheet 2 ถึง Sheet 13
- คุณสามารถใช้การอ้างอิงสามมิติเพื่ออ้างอิงไปยังเซลล์บนเวิร์กชีตอื่น กำหนดชื่อ และสร้างสูตรโดยใช้ฟังก์ชันต่อไปนี้ ได้แก่ SUM, AVERAGE, AVERAGEA, COUNT, COUNTA, MAX, MAXA, MIN, MINA, PRODUCT, STDEV.P, STDEV.S, STDEVA, STDEVPA, VAR.P, VAR.S, VARA และ VARPA
- การอ้างอิงสามมิติ ใช้ไม่ได้ในสูตรอาร์เรย์
- การอ้างอิงสามมิติ ใช้ไม่ได้กับ ตัวดำเนินการอินเตอร์เซกชัน (ช่องว่างเดี่ยว) หรือในสูตรที่ใช้อินเทอร์เซกชันโดยนัย
สิ่งที่เกิดขึ้นเมื่อคุณย้าย คัดลอก แทรก หรือลบเวิร์กชีต ตัวอย่างต่อไปนี้อธิบายสิ่งที่เกิดขึ้นเมื่อคุณย้าย คัดลอก แทรก หรือลบเวิร์กชีตที่อยู่ในการอ้างอิงสามมิติ ตัวอย่างนี้ใช้สูตร =SUM(Sheet2:Sheet6!A2:A5) เพื่อบวกค่าของเซลล์ A2 ถึง A5 บนเวิร์กชีตที่ 2 ถึง 6
- แทรกหรือคัดลอก ถ้าคุณแทรกหรือคัดลอกแผ่นงานระหว่าง Sheet2 ถึง Sheet6 (จุดสิ้นสุดในตัวอย่างนี้) Excel Online จะรวมค่าทั้งหมดในเซลล์ A2 ถึง A5 จากแผ่นงานที่เพิ่มเข้ามาไว้ในการคำนวณด้วย
- ลบ ถ้าคุณลบแผ่นงานที่อยู่ระหว่าง Sheet2 ถึง Sheet6 ออก Excel Online จะเอาค่าจากแผ่นงานเหล่านั้นออกจากการคำนวณ
- ย้าย ถ้าคุณย้ายแผ่นงานที่อยู่ระหว่าง Sheet2 ถึง Sheet6 ไปยังตำแหน่งที่ตั้งซึ่งอยู่นอกช่วงแผ่นงานที่อ้างอิงถึง Excel Online จะเอาค่าจากแผ่นงานเหล่านั้นออกจากการคำนวณ
- ย้ายจุดสิ้นสุด ถ้าคุณย้าย Sheet2 หรือ Sheet6 ไปที่ตำแหน่งที่ตั้งอื่นภายในเวิร์กบุ๊กเดียวกัน Excel Online จะปรับการคำนวณให้เข้ากับช่วงใหม่ของแผ่นงานที่อยู่ระหว่างแผ่นงานทั้งสอง
- ลบจุดสิ้นสุด ถ้าคุณลบ Sheet2 หรือ Sheet6 Excel Online จะปรับการคำนวณให้เข้ากับช่วงของแผ่นงานที่อยู่ระหว่างแผ่นงานทั้งสอง
สไตล์การอ้างอิงแบบ R1C1
คุณสามารถใช้สไตล์การอ้างอิงที่มีการใส่หมายเลขให้กับแถวและคอลัมน์บนเวิร์กชีตได้เช่นกัน สไตล์การอ้างอิงแบบ R1C1 มีประโยชน์ในการคำนวณตำแหน่งแถวและคอลัมน์ในแมโคร ในสไตล์แบบ R1C1 นี้ Excel Online จะระบุตำแหน่งที่ตั้งของเซลล์ด้วย "R" ตามด้วยหมายเลขแถว และ "C" ตามด้วยหมายเลขคอลัมน์
อ้างอิง
|
ความหมาย
|
R[-2]C
|
การอ้างอิงสัมพัทธ์ ไปยังเซลล์ที่อยู่เหนือขึ้นไปสองแถวและภายในคอลัมน์เดียวกัน
|
R[2]C[2]
|
การอ้างอิงสัมพัทธ์ไปที่เซลล์สองแถวลงมาและสองคอลัมน์ทางขวา
|
R2C2
|
การอ้างอิงสัมบูรณ์ไปยังเซลล์ที่อยู่ในแถวที่สองและในคอลัมน์ที่สอง
|
R[-1]
|
การอ้างอิงสัมพัทธ์ไปที่ทั้งแถวเหนือเซลล์ที่ใช้งานอยู่
|
R
|
การอ้างอิงสัมบูรณ์ไปที่แถวปัจจุบัน
|
เมื่อคุณบันทึกแมโคร Excel Online จะบันทึกคำสั่งบางคำสั่งโดยใช้สไตล์การอ้างอิงแบบ R1C1 ตัวอย่างเช่น ถ้าคุณบันทึกคำสั่ง เช่น การคลิกปุ่ม ผลรวมอัตโนมัติ เพื่อแทรกสูตรที่หาผลรวมของช่วงเซลล์ Excel Online ก็จะบันทึกสูตรโดยใช้สไตล์การอ้างอิงแบบ R1C1 ไม่ใช่แบบ A1
การใช้ชื่อในสูตร
คุณสามารถสร้างชื่อที่กำหนดเพื่อเป็นตัวแทนเซลล์ ช่วงของเซลล์ สูตร ค่าคงที่ หรือตาราง Excel Online ได้ ชื่อก็คือการอ้างอิงแบบย่อที่ช่วยให้เข้าใจจุดประสงค์ของการอ้างอิงเซลล์ ค่าคงที่ สูตร หรือตารางได้ง่ายขึ้น ซึ่งแต่ละรายการอาจดูจะเข้าใจได้ยากในตอนแรก ข้อมูลต่อไปนี้จะแสดงตัวอย่างทั่วไปของชื่อ และแสดงให้เห็นว่าการใช้ชื่อเหล่านั้นในสูตรจะสามารถเพิ่มความชัดเจนและทำให้เข้าใจสูตรง่ายขึ้นได้อย่างไร
ชนิดตัวอย่าง
|
ตัวอย่าง การใช้ช่วงแทนการใช้ชื่อ
|
ตัวอย่าง การใช้ชื่อ
|
อ้างอิง
|
=SUM(A16:A20)
|
=SUM(ยอดขาย)
|
ค่าคงที่
|
=PRODUCT(A12,9.5%)
|
=PRODUCT(ราคา,อัตราภาษีKC)
|
สูตร
|
=TEXT(VLOOKUP(MAX(A16,A20),A16:B20,2,FALSE),"m/dd/yyyy")
|
=TEXT(VLOOKUP(MAX(ยอดขาย),ข้อมูลการขาย,2,FALSE),"m/dd/yyyy")
|
ตาราง
|
A22:B25
|
=PRODUCT(ราคา,ตาราง1[@อัตราภาษี])
|
ชนิดของชื่อ
มีชนิดของชื่ออยู่หลายชนิดที่คุณสามารถสร้างและใช้ได้
ชื่อที่กำหนด ชื่อที่ใช้แทนเซลล์ ช่วงของเซลล์ สูตร หรือค่าคงที่ คุณสามารถสร้างชื่อที่กำหนดของคุณเองได้ นอกจากนี้ ในบางครั้ง Excel Online ยังสร้างชื่อที่กำหนดไว้ให้คุณด้วย เช่น เมื่อคุณตั้งค่าพื้นที่พิมพ์
ชื่อตาราง ชื่อสำหรับตาราง Excel Online ซึ่งเป็นคอลเลกชันของข้อมูลเกี่ยวกับเรื่องที่เฉพาะเจาะจงที่เก็บอยู่ในระเบียน (แถว) และเขตข้อมูล (คอลัมน์) Excel Online สร้างชื่อตาราง Excel Online เริ่มต้นเป็น "ตาราง1", "ตาราง2" และต่อเนื่องไปในแต่ละครั้งที่คุณแทรกตาราง Excel Online แต่คุณสามารถเปลี่ยนชื่อเหล่านี้ได้เพื่อให้สื่อความหมายได้ดีขึ้น
การสร้างและใส่ชื่อ
คุณสามารถสร้างชื่อ โดยใช้สร้างชื่อจากส่วนที่เลือก คุณสามารถสร้างชื่อจากป้ายชื่อคอลัมน์และแถวที่มีอยู่ได้โดยสะดวก โดยใช้การเลือกเซลล์ในแผ่นงาน
หมายเหตุ: โดยค่าเริ่มต้นแล้ว ชื่อจะใช้การอ้างอิงเซลล์แบบสัมบูรณ์
คุณสามารถใส่ชื่อด้วยวิธีต่อไปนี้
- การพิมพ์ ตัวอย่างเช่น การพิมพ์ชื่อเพื่อเป็นอาร์กิวเมนต์ในสูตร
- การใช้การทำให้สูตรสมบูรณ์อัตโนมัติ ใช้รายการดรอปดาวน์ของการทำให้สูตรสมบูรณ์อัตโนมัติ โดยรายการจะแสดงชื่อที่ถูกต้องให้กับคุณโดยอัตโนมัติ
การใช้สูตรอาร์เรย์และค่าคงที่อาร์เรย์
Excel Online ไม่สนับสนุนการสร้างสูตรอาร์เรย์ คุณสามารถดูผลลัพธ์ของสูตรอาร์เรย์ที่สร้างขึ้นในแอปพลิเคชันบนเดสก์ท็อปของ Excel แต่คุณไม่สามารถแก้ไข หรือการคำนวณใหม่เหล่านั้น ถ้าคุณมีแอปพลิเคชันบนเดสก์ท็อปของ Excel คลิกเปิดใน Excel เพื่อทำงานกับอาร์เรย์
ตัวอย่างของอาร์เรย์ต่อไปนี้จะคำนวณค่าผลรวมของอาร์เรย์ของราคาหุ้นและส่วนแบ่ง โดยไม่ใช้แถวของเซลล์ในการคำนวณและจะแสดงค่าแต่ละค่าสำหรับหุ้นแต่ละตัว
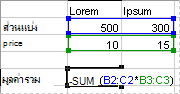
สูตรอาร์เรย์ที่สร้างผลลัพธ์เดียว
เมื่อคุณใส่สูตร ={SUM(B2:D2*B3:D3)} เป็นสูตรอาร์เรย์ สูตรจะคูณ จำนวนหุ้น และ ราคา สำหรับแต่ละหุ้น แล้วบวกผลลัพธ์ของการคำนวณเหล่านั้นเข้าด้วยกัน
เมื่อต้องการคำนวณหลายผลลัพธ์ ฟังก์ชันเวิร์กชีตบางฟังก์ชันจะส่งกลับอาร์เรย์ของค่า หรือกำหนดให้อาร์เรย์ของค่าเป็นอาร์กิวเมนต์ เมื่อต้องการคำนวณผลลัพธ์หลายๆ ผลลัพธ์โดยใช้สูตรอาร์เรย์นั้น คุณจะต้องใส่อาร์เรย์ไว้ในช่วงของเซลล์ที่มีจำนวนแถวและคอลัมน์เท่ากันกับของอาร์กิวเมนต์ของอาร์เรย์
ตัวอย่างเช่น ถ้ามีชุดของยอดขายสามยอดอนุกรม (ในคอลัมน์ B) สำหรับชุดของเดือนสามเดือน (ในคอลัมน์ A) ฟังก์ชัน TREND จะหาค่าเส้นตรงให้กับยอดขาย ในการแสดงผลลัพธ์ทั้งหมดของสูตรนั้น ผลลัพธ์จะถูกใส่ไว้ในเซลล์สามเซลล์ในคอลัมน์ C (C1:C3)
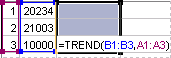
สูตรอาร์เรย์ที่สร้างหลายผลลัพธ์
เมื่อคุณป้อนสูตร =TREND(B1:B3,A1:A3) เป็นสูตรอาร์เรย์ สูตรจะสร้างผลลัพธ์แยกกันสามค่า (22196, 17079 และ 11962) จากตัวเลขการขายทั้งสามค่า และเดือนสามเดือน
การใช้ค่าคงที่อาร์เรย์
ในสูตรแบบปกติ คุณสามารถใส่การอ้างอิงไปยังเซลล์ที่มีค่า หรือใส่ค่านั้นเลย (ที่เรียกว่าค่าคงที่) ก็ได้ ในทำนองเดียวกัน ในสูตรอาร์เรย์ คุณก็สามารถใส่การอ้างอิงไปยังอาร์เรย์ หรือใส่อาร์เรย์ของค่าที่มีอยู่ภายในเซลล์ (ที่เรียกว่าค่าคงที่อาร์เรย์) ได้เช่นกัน สูตรอาร์เรย์จะยอมรับค่าคงที่ในแบบเดียวกับสูตรที่ไม่ใช่อาร์เรย์ (non-array) ยอมรับ แต่คุณจะต้องป้อนค่าคงที่อาร์เรย์ในรูปแบบเฉพาะตัว
ค่าคงที่อาร์เรย์อาจประกอบด้วยตัวเลข ข้อความ ค่าตรรกะ (เช่น TRUE หรือ FALSE) หรือค่าความผิดพลาด (เช่น #N/A) ชนิดของค่าที่แตกต่างกันสามารถอยู่ในค่าคงที่อาร์เรย์เดียวกันได้ ตัวอย่างเช่น {1,3,4;TRUE,FALSE,TRUE} ตัวเลขในค่าคงที่อาร์เรย์อาจเป็นจำนวนเต็ม ทศนิยม หรือรูปแบบเชิงวิทยาศาสตร์ ข้อความจะต้องอยู่ในเครื่องหมายอัญประกาศคู่ ตัวอย่างเช่น "วันอังคาร"
ค่าคงที่อาร์เรย์ไม่สามารถมีการอ้างอิงเซลล์ คอลัมน์หรือแถวที่มีความยาวต่างกัน สูตร หรืออักขระพิเศษ $ (เครื่องหมายดอลลาร์) วงเล็บ หรือ % (เครื่องหมายเปอร์เซ็นต์)
เมื่อคุณจัดรูปแบบค่าคงที่อาร์เรย์ ให้ตรวจสอบให้แน่ใจว่าคุณ
- ใส่ค่าคงที่อาร์เรย์ในวงเล็บปีกกา ( { } )
- แยกค่าที่อยู่ต่างคอลัมน์กันด้วยเครื่องหมายจุลภาค (,) ตัวอย่างเช่น เมื่อต้องการระบุค่า 10, 20, 30 และ 40 ให้ใส่ {10,20,30,40} ค่าคงที่อาร์เรย์นี้เรียกว่า อาร์เรย์ 1 คูณ 4 และเท่ากับการอ้างอิง 1 แถวคูณ 4 คอลัมน์
- แยกค่าที่อยู่ต่างแถวกันโดยใช้เครื่องหมายอัฒภาค (;) ตัวอย่างเช่น เมื่อต้องการระบุค่า 10, 20, 30 และ 40 ในแถวหนึ่ง และ 50, 60, 70 และ 80 ในแถวถัดไปด้านล่าง ให้ใส่ค่าคงที่อาร์เรย์ 2 คูณ 4 ดังนี้ {10,20,30,40;50,60,70,80}
ไม่มีความคิดเห็น:
แสดงความคิดเห็น